Enable the extension
Safari
- Verify that you have installed the Mac app.
- Open Safari. Select Safari → Preferences from the menus on the upper left.
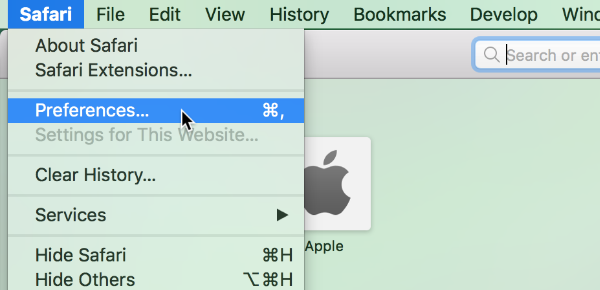
- Within the popup, select Extensions from the menu bar.
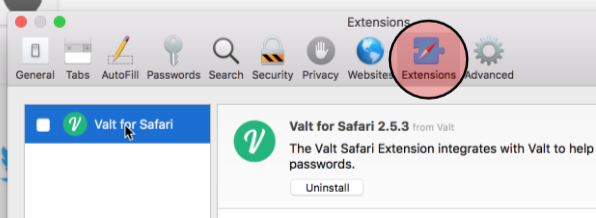
- In the left hand pane, find Valt and click the checkbox to toggle the extension on or off.
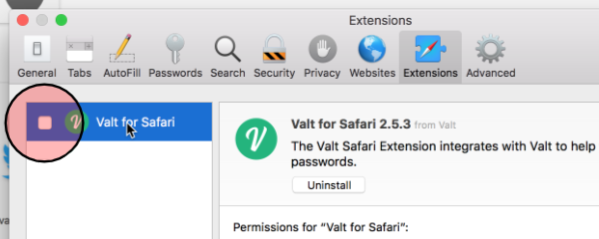
- When enabled, the Valt icon appears just left of the search bar in the browser window.
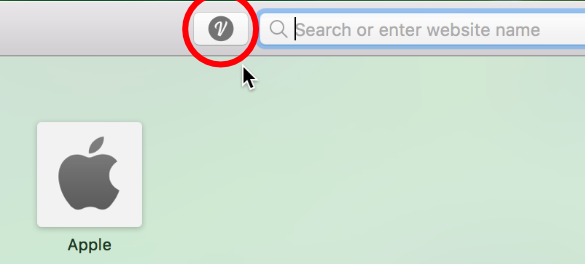
Chrome
- Verify that you have installed both the macOS app and the Google Chrome Browser Extension.
- Open Chrome. Select Window → Extensions from the menus at the top of the screen.
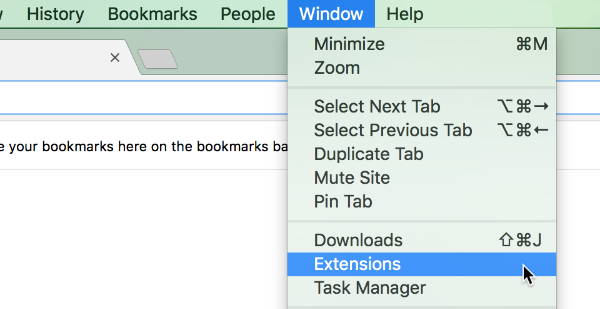
- In the new tab, search for Valt. The toggle at the lower right corner of the Valt panel shows whether the extension is enabled.
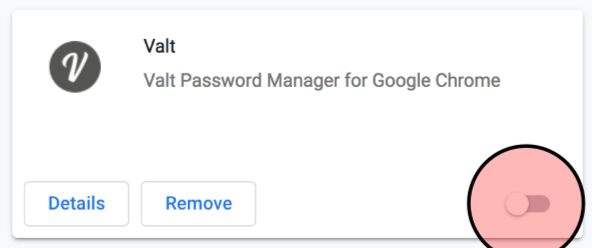
- When enabled, the Valt icon appears just right of the search bar in the browser window.
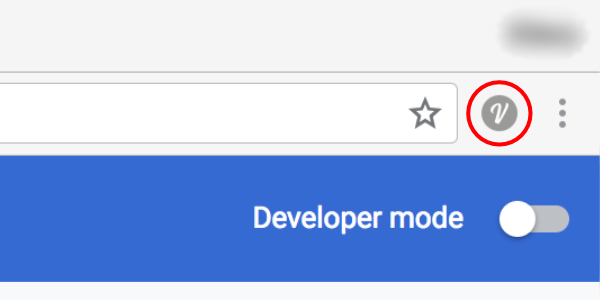
Disable or uninstall the extension
Safari
- Open Safari. Select Safari → Preferences from the menus on the upper left.
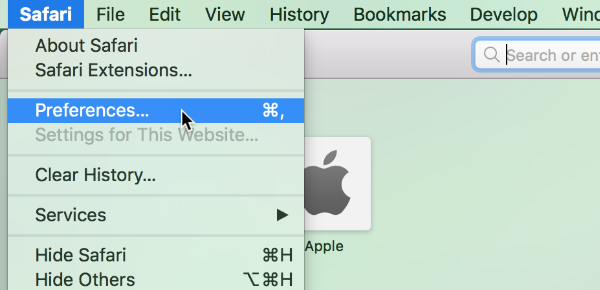
- Within the popup, select Extensions from the menu bar.
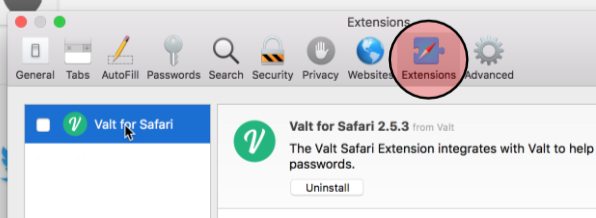
- In the left hand pane, find Valt and click the checkbox to toggle the extension on or off. You may uninstall it completely by clicking the Valt icon and selecting uninstall from the right hand pane.
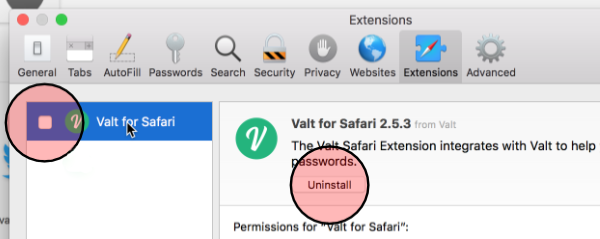
Chrome
- Open Chrome. Select Window → Extensions from the menus at the top of the screen.
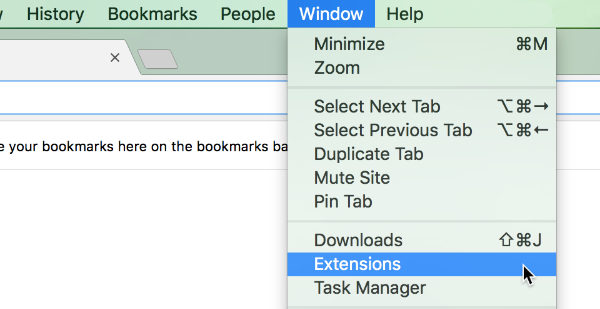
- In the new tab, search for Valt. The toggle at the lower right corner of the Valt panel shows whether the extension is enabled. You may remove completely it by clicking remove on the Valt panel.
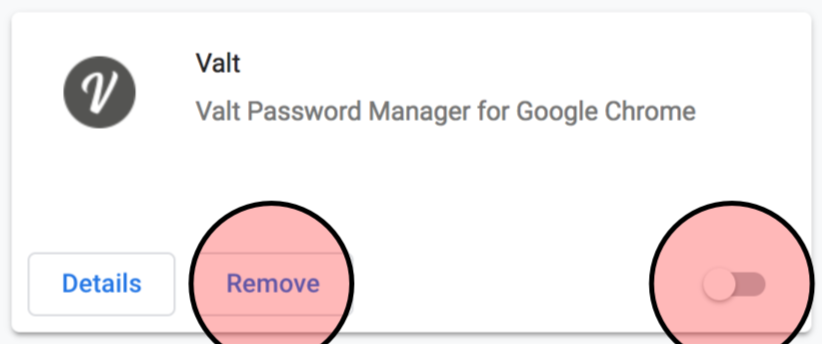
Autofill
Whenever you visit a website saved in your Valt, the Safari and Chrome extensions automatically fills in the corresponding login credentials without your help. To turn off autofill, disable the browser extension.
Autosave
While you browse on your computer, Valt will detect whenever you enter a password for a website it doesn’t know. Next time, it’ll fill in that password for you with auto-fill.
Enabling or Disabling Auto-save
- Open the Mac Valt app and click the gear to view settings.
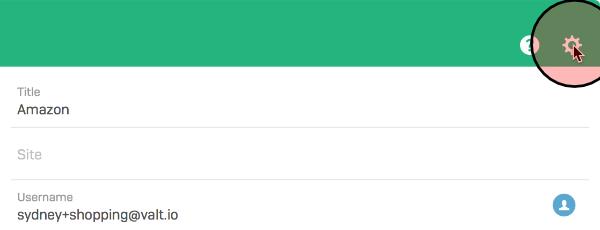
- Under Auto-save, open the dropdown box labeled Save login information.
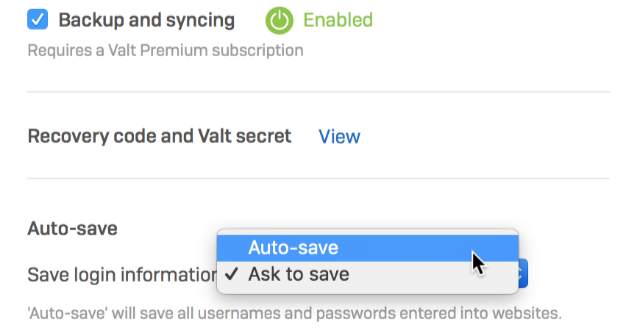
- To enable, select Auto-save. Valt will automatically collect and update passwords as you browse. With Auto-save enabled Valt will notify you as it saves your login credentials, but there’s no need to click anything. To disable, select Ask to save. You must click on Valt’s notifications as they appear to accept and save each new password entry.
Save Notifications
By default auto-save is enabled and Valt will notify you whenever it saves a password on your behalf (though you won’t need to click on anything to verify). If you prefer for Valt to remain completely silent when saving or updating login credentials, disable save notifications.
- Open the macOS Valt app and click the gear to view settings.
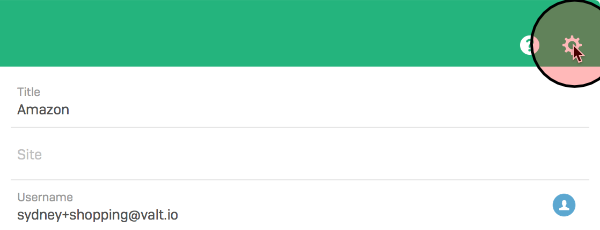
- Under Auto-save, open the dropdown box labeled Save notifications and choose your preference.
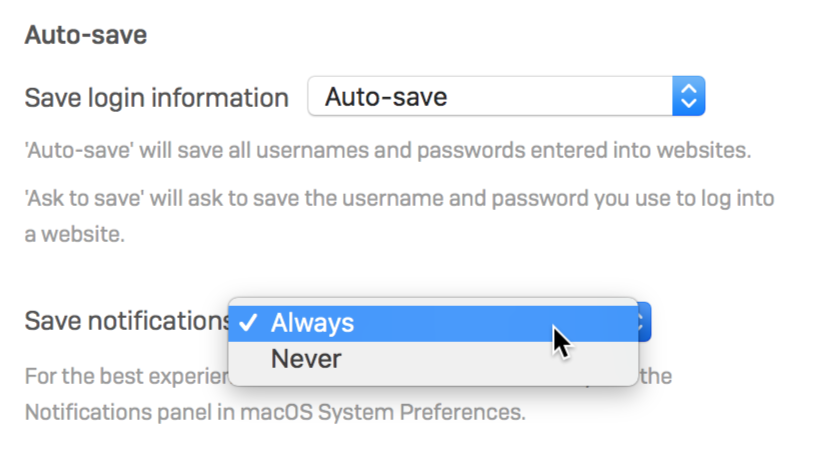
Background Saving
You must keep the Valt application open and the extension enabled for autosave to work.
- Open the Mac app and click the gear to view settings.
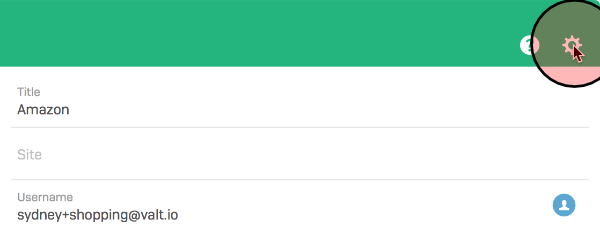
- Under Additional Options, check Allow Valt to run in the background to enable background saving.
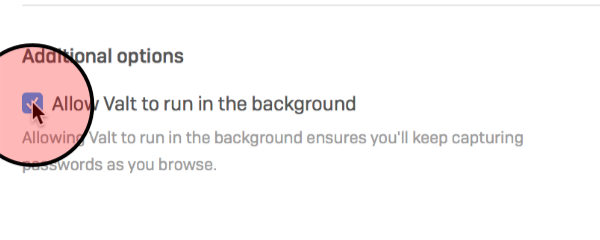
Troubleshooting
Autosave
If Auto-save is not working for you, verify that you’ve taken all of these steps to get started.
- Install the macOS app.
- Install the browser extension for Safari or Google Chrome.
- Enable the browser extension.
- Either open the macOS app or enable background saving.
- Enable Auto-save. Choose whether you’d like to receive save notifications.
- Unlock your Valt by selecting your images.
- Type in your username and password on a website you’d like Valt to remember.
If Auto-save still isn’t working, contact us and we’ll do our best to resolve the problem as fast as possible.
Autofill
If autofill isn’t working for you, verify that you’ve taken these steps to get started.
- Install the Mac app.
- If you use Google Chrome, install the browser extension for Chrome; the Safari extension is installed automatically with the app.
- Enable the browser extension.
- Unlock your Valt.
- Save an entry in your Valt with a URL, or let Valt autosave an entry.
- With Valt open and unlocked, visit the URL you’ve saved in your Valt.
If autofill still isn’t working for you, contact us and we’ll try to fix the problem as fast as possible.